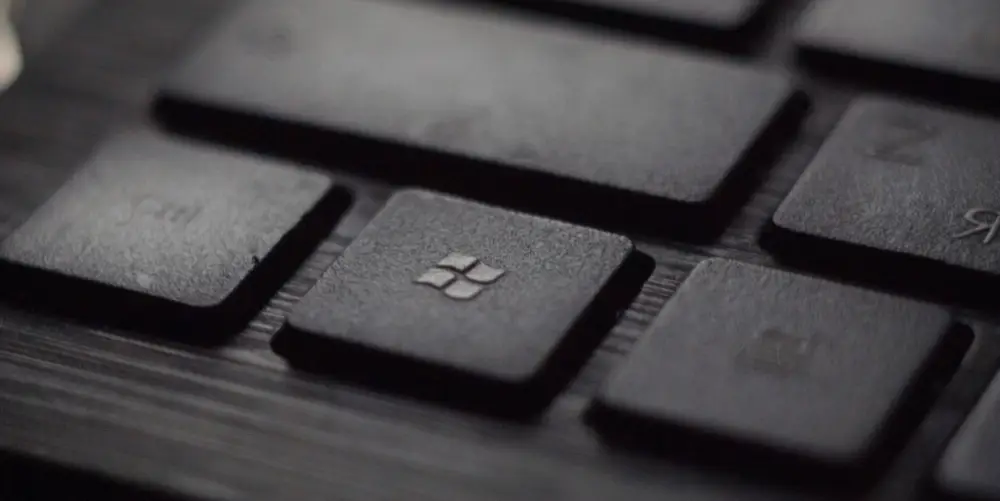Sie möchten an einem Video-Call teilnehmen, mit Freunden über Skype telefonieren oder einfach Ihre Stimme am PC aufnehmen? Hierzu benötigen Sie ein Mikrofon. Laptops haben in den meisten Fällen bereits ein integriertes Mikrofon. Haben Sie einen Desktop-PC, müssen Sie ein externes Mikrofon an Ihren PC anschließen. Nachdem Sie das Mikrofon eingesteckt haben, sollten Sie überprüfen, ob dieses auch funktioniert.
Damit ein Mikrofon an Ihrem Computer funktioniert, müssen Sie es in die rosa Buchse an Ihrem PC einstecken. Handelt es sich um ein USB-Mikrofon, wird dieses einfach in einen freien USB-Anschluss gesteckt. Nutzen Sie ein Bluetooth-Mikrofon, müssen Sie sicherstellen, dass dieses auch über Bluetooth mit Ihrem PC verbunden ist.
Windows 10: Mikrofon einrichten
Nachdem Sie das Mikrofon mit Ihrem Computer verbunden haben, führen Sie folgende Schritte durch, um Ihr Mikrofon unter Windows 10 einzurichten.
- Rufen Sie mit einem Rechtsklick unten rechts in der Taskleiste auf das Ton-Symbol und einem Klick auf "Sounds" die Windows-Soundeinstellungen auf.
- In den Soundeinstellungen wechseln Sie in den Tab "Aufnahme", um alle angeschlossenen Mikrofone zu sehen. Wählen Sie das Mikrofon, welches Sie nutzen möchten und klicken Sie unten Links auf "Konfigurieren".
- Im sich nun öffnenden Fenster klicken Sie auf den Punkt "Mikrofon einrichten".
- Führen Sie den Einrichtungsassistent durch, um Ihr Mikrofon einzurichten.
Mikrofon mit Hilfe von Windows testen
Um sicherzustellen, ob Ihr Mikrofon funktioniert, können Sie wie oben beschrieben Ihr Mikrofon einrichten oder ganz einfach einen Schnelltest durchführen:
- Öffnen Sie die Soundeinstellungen mit einem Rechtsklick auf das Ton-Symbol und einem Klick auf "Sound" im Menü.
- Wechseln Sie in den "Aufnahme"-Tab, um alle angeschlossenen Mikrofone zu sehen.
- Sprechen Sie nun in Ihr Mikrofon und achten Sie darauf, ob sich der grüne Balken hinter dem angeschlossenen Mikrofon bewegt. Steigt der Balken an, sobald Sie sprechen, funktioniert Ihr Gerät ordnungsgemäß.
- Wenn sich der grüne Balken bewegt, aber kaum ansteigt, können Sie versuchen, die Empfindlichkeit Ihres Mikrofons zu erhöhen. Klicken Sie hierfür im Tab "Aufnahme" auf das Mikrofon welches Sie nutzen und dann auf "Eigenschaften".
- Wechseln Sie in den Tab "Pegel" und passen Sie die Empfindlichkeit Ihres Mikrofons an, damit Ihre Stimme besser aufgenommen werden kann.
- Wenn der Balken immer noch nicht oder nur leicht ansteigt, wenn Sie sprechen, müssen Sie möglicherweise Ihre Treiber neu installieren oder aktualisieren.